 The Current Status application for iOS is designed for you to easily monitor the status of your targets via your iPhone, iPad or iPod.
The Current Status application for iOS is designed for you to easily monitor the status of your targets via your iPhone, iPad or iPod.
This application enables you to view the status of your targets, to suspend targets, to perform “Instant tests," to suspend/activate notifications and be alerted immediately upon a failure. The best thing is that it all comes packed in an intuitive interface.
Please be aware, that the application is using Apple’s PUSH notifications which require active Internet connection to work. Make sure that your mobile phone has a mobile data plan activated for the cases when you are not connected to a Wi-Fi network.
Already wondering how you can get that precious piece of software? Grab your iOS device and follow the step-by-step instructions below:
1. Open the App Store, go to Search, type WebSitePulse and install the application.
2. Locate the application on your home screen and open it. You will be prompted to enter your WebSitePulse account username and password:
Click the Log in button once you have filled out the fields. If you happen not to have an account with us you can sign up for a 30-day free trial directly from the application.
3. After you have logged in, you will be welcomed by a screen showing all your targets and their respective statuses. A pop-up message will appear on the first run of the application which will prompt you to allow WebSitePulse to send notifications straight to your phone. You can change that later in iPhone’s Settings -> Notification Center.
On the upper left-hand side, you will find the Settings button and on the right – the Refresh one. The Settings section will be examined in details below. This is how the main screen looks like:
4. Clicking on Target will get you to the Target Details screen. In this section, you can view basic information about the target – monitoring frequency, current status, monitoring locations, etc.
You will also be able to suspend the monitoring of the specific target.
Tapping on the Notifications menu will bring up the following screen, where you can activate and suspend the notifications, or suspend them until the target is recovered.
5. We are back to the Settings sections, as promised! Here you will be able to logout/change your account and set the refresh interval (1, 5, 15 or 30 minutes intervals available).
The target list settings let you decide if you want the suspended targets to be shown on the main screen, or if you want to see the target types. A couple of sorting options are also available, depending on your likings. The locations can also be sorted by status, if you prefer.
This application will make sure that you never miss an outage when you are on the move. Let us know if you don’t find a feature that you think could be helpful. As a customer-driven company, we do value your opinion.
More details of how to configure the alerts contacts and summary notifications will be further explained in the following posts.
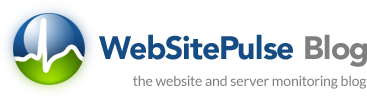

 Copyright 2000-2025, WebSitePulse. All rights reserved.
Copyright 2000-2025, WebSitePulse. All rights reserved.